Wendy Durham (CWD in her A Gmail Miscellany blog and wdurham in the Gmail Help Forum) was a Product Expert and a prolific contributor when it came to explaining the intricacies of Gmail and Google accounts. Due to changes to Gmail and Google Accounts over the recent years, some of her well-known blog articles are no longer applicable. The three most used articles have been updated here to be consistent with the current version of Gmail and in some cases, Google Account. This will keep them useful going forward as a tribute to her dedication to user education.
The current version of the article is updated based on the changes introduced in the Gmail UI as of January 2022, following the announcement here.
All your Gmail basics in one place!
A primer for new users of Gmail, which explains how to find your way around Google's innovative email service and to perform the basic email tasks of reading messages, sending messages and organizing your mail using Gmail's web interface.
For more in-depth information on the many advanced features of Gmail, visit the Gmail Help Centre.
Table of Contents:
- Chapter 1: How to sign in to your new account
- Chapter 2: Before you go any further
- Chapter 3: What you see when you get there
- Inbox Layout
- Message list
- Labels, Chat, Spaces, Meet and how to switch between them
- Button bar
- Gmail Settings
- Search box
- Conversation view
- Chapter 4: What to do when you get to your Inbox
- Reading mail
- Sending new mail
- Confidential Mode
- Schedule Send
- Replying to mail
- Forwarding mail
- Forward All and Forwarding as attachment
- Chapter 5: Organizing your mail
- Labelling
- Starring
- Archiving
- Moving your messages
- Snoozing
- Deleting messages
- Add to Tasks
- Using the Spam button
- Chapter 6: Finding your mail
- Chapter 7: Customizing Gmail
Chapter 1: How to sign in to your new account
This is the easy bit! All you need to is fire up your browser - Gmail works with the newest and the last prior versions of all four mainstream browsers: Firefox, Edge Chromium, Safari and Chrome - and type https://mail.google.com/ into the address bar.
If you are already signed into another Gmail account, click on the circular profile picture at the top right and then click on the “Add account” button. A sign-in page will appear with boxes for you to type in your username and your password - fill the boxes and then click Sign In and you will be taken straight to your Gmail Inbox.
The sections in your Gmail inbox are referenced as follows:
- Left-side menu panel expand/collapse toggle.
- App main menu (also includes notification bubble at the bottom of the panel)
- Collapsible app-specific menu.
- Gmail search box.
- Button bar.
- Inbox category tabs (Visible when Inbox type is set to Default).
- Message list.
- Right-side panel to include G-Suite Marketplace widgets.
- Google Chat status selector.
- The Support "?" icon.
- The Gmail Settings "Gear" icon.
- 9-dot Google apps launcher.
- The Google Accounts profile icon to manage, switch between or sign into/out of accounts.
Further down, at the bottom of the screen, you will see a couple of other relevant details:
- The storage status of your Google Account.
- The Details link to see the last activity on this Gmail account and any concurrent activity.
Additional information on the above topics can be found in the following articles:
Chapter 2: Before you go any further
When you created your account, you were probably asked to give a mobile phone number or maybe another of your email addresses for verification purposes. These will have been stored in your Account Recovery settings, so that if anything goes wrong in future - e.g. you forget your password - you can easily regain access. So before you start using your account, make sure you have an email address in your Recovery options, and - preferably - a mobile phone number as well.
To do that, click your photo in the top right of the Gmail window, click “Manage your Google Account”, then Security from the left panel, then Recovery phone and Recovery email under Ways we can verify it’s you to set up your recovery information.
Now you will be better equipped to recover access if you forget your password or even your username! Try the articles for a complete run-down on account security and your recovery options:
Chapter 3: What you see when you get there
Inbox Layout
The inbox view you will see after signing into a new account will be the default one that also displays the five Inbox Categories - Primary, Social, Promotions, Updates and Forums. Depending on your style, method and habit of using an email UI, the default layout may not be your preferred or the most efficient one. If that is the case, you can change your inbox layout to one of the available alternatives by clicking on the Gear (Settings) icon and selecting a different inbox layout either under Quick Settings or under the Inbox tab under Gmail settings.
Message list
When you arrive in your Inbox, you’ll see a list of all your messages - including both new single messages and new messages that have arrived in existing threads (called conversations in Gmail) - in date order (and no, you can’t sort the list any other way!) For each new unread addition to an existing conversation or a new single message, you will see the name of the sender in bold, any label you might already have given it, the subject, a brief snippet from the latest unread message in the conversation, and the date/time it arrived. Hovering over the date/time displays full information about both if only you have the Hover actions menu disabled in the General tab under Gmail Settings.
The Message list sections are referenced as follows:
- Message checkbox, Star selector, Important marker.
- Sender’s name(s).
- The number of messages in the conversation.
- The subject of the conversation.
- Text snippet.
- Attachment icon (Visible only when Display density is set to Default. For Comfortable/Compact, a paperclip icon is shown).
- Hover actions (also include email specific actions that can be taken within Gmail).
- Nudges and follow-ups.
- Message Date-time.
Labels, Chat, Spaces, Meet and how to switch between them
The left-hand sidebar is populated with the Apps main menu and clicking on each of them shows the relevant menu icons in a second vertical panel. Depending on whether the 3-bar Hamburger menu is set to show or hide, the second column will remain visible or only appear on click or hover.
In the old Gmail UI, the user-defined labels will follow the system labels without any demarcation line or separate title. In the new Gmail UI, the system labels show up under the default section (#1) and the user-defined labels show up under the Label section (#2).
The new Gmail UI has the “More” option for both the system and the user-defined labels for additional customized label management.
To move labels that are hidden under “More” further up, so that they are always displayed, click to expand and grab each one with a left mouse click-and-hold and drag it up above where it reads “Less”.
The visibility of the labels can also be set from the Gmail settings Label tab https://mail.google.com/mail/u/0/#settings/labels. Any label set to hide or “Show if unread” (and with no unread messages) will remain hidden under the “More” line. For references, look at the screenshot below.
To use the labels list, simply click on any of them to display the messages that have that label. Clicking on Trash, for example, will show you the files you have deleted. Clicking Spam will show any Spam that has been caught by Gmail’s Spam filters, and clicking Inbox, of course, shows you your Inbox. For detailed information on how to use Gmail’s labels to handle your messages, see the Chapter called Organizing your Mail below.
Button bar
You’ll see a set of tools on the Gmail button bar (#5 in the first screenshot). In the message list view, you will see the Select button (#1), the Refresh button (#2) and a More button (3) on the left-hand side, and on the right-hand side of the bar you will see a message count (#4), the Next and Previous buttons (#5).
The Select button (#1) offers a dropdown menu to select various kinds of messages, and if you click in the checkbox on the button itself it will select all messages on the page. The Refresh button (#2) refreshes your display.
This button bar will expand as soon as you select or open any messages, offering you extra options to Archive (#1), Report Spam (#2), Delete (#3), Mark as read/unread ($4), Snooze (#5), Add to tasks (#6), Move to (#7) and Label the selected/open messages (#8) besides additional options under the 3-dot (more/overflow) icon (#9).
If you would prefer words on your buttons, rather than the standard icons, then click the gear icon and then See all settings. You'll land in the General tab - scroll down to find Button Labels and switch to “Texts”. Be sure to click on the Save changes button at the bottom of the page.
Gmail Settings 
At any time, click the gear icon to get a drop-down menu for all the settings you will want to use in Gmail. Some can be accessed directly, for others, click on the See all settings link. Alternately, you can click on this link: https://mail.google.com/mail/u/0/#settings/general.
Search box
See Chapter 6 for more information about the search box and how it works
Conversation view
Before we go further, a word here about Gmail’s default conversation view.
If you send or receive a message with a particular subject, then Gmail will group future replies that have the same subject with the original message (incoming or outgoing) forming a conversation. Conversations are presented from the top-down, oldest first, newest last, with those in between that you have already read collapsed away out of sight.
The intention is to make it easy for you to keep track of the flow of messages within a conversation by keeping them all together in one place.
If you don’t like it, and would rather see all your messages separately - as in Outlook or any other email client - you can turn it off by clicking the gear icon and
- Scrolling down to the bottom, unchecking the box for Conversation view under Email Threading section within Quick settings
- Click on See all settings link, then under General tab scroll to Conversations, and turn OFF Conversation View. Save Changes.
Chapter 4: What to do when you get to your Inbox
Reading mail
To read your mail, just click anywhere in the message row to open the relevant message/conversation in the reading view. You’ll see the content of the message, and a brief header showing you who sent it and to whom. To find out a bit more, click the little downward pointing arrow to expand the header.
If there are pictures embedded in the body of the message, they may be hidden depending on what options you have selected in your Settings for the viewing of "external" images. If they are not visible, you can click the “Display Images” box in order to view those pictures.
If the message contains another language, you will be prompted to view a translated version.
If there are attachments at the end of the message, you will see them as thumbnails. To view most attachments in the browser viewer, just click the thumbnail. When you hover over the thumbnail you will also see buttons to download a copy of the file to your computer’s hard disk (#1), and the options either “Add to Drive” (#2) or “Save to Photos” (#3).
When you click on the “Download all attachments” (#4) icon, and if you have a default Download folder set in your browser, the file will automatically be saved to that folder. If you don’t have a default Download folder set, you’ll see a Windows Save box pop up, so you can choose where to save the file.
When you click on the “Add all to Drive” (#5) icon, a box will pop up for you to choose which folder in your Google Drive you want to store the files in.
When you are in the message reading view, you can stay there and just move on to older or newer messages/conversations in your Inbox by clicking the Next/Previous arrows in the top right.
If you delete or archive messages or mark them as Spam while in the reading view, you will be returned to your Inbox list.
TIP: To prevent this, you can enable the Auto Advance function under the Advanced tab in Gmail Settings which will move you to the Next or Previous message following delete, archive or mark as Spam, depending on how you set it up under “Auto-advance” section in General tab under Gmail Settings.
When you are done reading your mail and want to go back to your Inbox, use the “back to Inbox” arrow icon (#1). You can also click the Google logo in the top left (#2), the Mail app icon in the left panel (#3) or the Inbox icon (#4) to get back to your Inbox.
Sending new mail
To create a new message, just click the big Compose button at the top of your left-hand sidebar. The Compose box will pop up in the lower right-hand corner of your Gmail window.
The full range of text formatting tools:
To use the Compose box, add an address in the To: address box, pick and type a subject in the Subject area, and then type your message in the main box. When you are done, click Send.
To add an address to the To: box you have a number of options. You can type it manually if it is a new address you haven’t sent mail to before. Or you can start typing it manually, and Gmail will offer you any matching contacts (upto a maximum of 8) it finds in your Contacts, and you can click on the one you want to use.
Or you can click on the word “To:” and have the Contact Picker pop up - where you can choose the Contacts you want to send your message to. Pick the ones you want, and click Insert to have them entered in the address box for you.
If you want to use CC or BCC as well as To:, then click “CC” or “BCC” to call up the relevant address box first, and follow the same procedure as above to add a contact to that address box. You can move contacts around by dragging them if you change your mind.
NOTE: when you have finished entering addresses, and move down to the message area, the Recipients area will collapse to just basic info, giving you more space in the box for typing. To see the full info again for amending or checking it just click in the box and it will expand again for you.
If you want a signature to go out on all your mail, click the gear icon and go to the General tab under Gmail settings, scroll down and set up your signature. Gmail now allows you to set up multiple signatures and even allows setting up separate signatures as default for new emails and reply/forwarded ones. Refer to this blog for details on setting up multiple signatures in Gmail - https://blogs-on-gmail.blogspot.com/2020/04/setting-multiple-signatures-in-gmail.html.
If you want to insert an image into the body of your message, you can drag any image file from your desktop or any other folder into the message box, and it will be inserted for you.
Or click on the Insert photo icon at the bottom. That will show you options to add an image file resident in your Google Photos or inside a photo album under Google Photos, your computer or accessible through an URL and select it for insertion into the body of your message.
If you want to attach a file to your message - a Word doc or Excel file, for example - you can also drag and drop it to the message box in exactly the same way and it will be uploaded and attached to your message. To attach a picture rather than having it inserted, drop it in the bottom section.
Or, via the “Insert image” icon and by choosing the “As attachment” option in step 2 below.
Confidential Mode
Google explains Gmail's Confidential Mode as where the recipients will not have the option to forward email contents, copy/paste, download, or print. You can use these options to protect sensitive information. When you send the email, your recipient will get a notification about the limits you've selected.
For information on how to send emails using Confidential mode, refer to my blog post here - https://blogs-on-gmail.blogspot.com/2018/06/experiencing-new-gmail-sending-email.html.
Schedule Send
You can either send an email instantaneously or schedule it for a later date and time. For more information, please refer to the blog post here - https://blogs-on-gmail.blogspot.com/2019/04/gmailschedulesend.html. You can set up to 100 scheduled messages.
Replying to mail
To reply to an email you have received, open it and click the Reply icon* (#2) in the top right or click Reply in the text box (#1) which appears at the bottom of the message or clicking on one of the suggested smart replies (#4), or by clicking on the 3-dot more icon and selecting the “Reply” option.
*If you have “Reply all” set as the default reply behaviour under Gmail settings, it will show that icon.
NOTE: You can enable Smart Reply from the Gmail Settings General tab, as shown below. Be sure to click on the Save changes button at the bottom of the screen.
Or you can simply right-click on the message and select the Reply option.
If the original message you are replying to was sent to more than one person you will also see a Reply to All in the text box, and a Reply to All option will be available in the 3-dot (overflow) menu next to the Reply button and upon right-clicking on the message in the inbox message list.
When you click Reply, the name/s of the person/people you are replying to will be added for you automatically in the address box at the top, as will your own address as the sender. All the formatting and insertion tools are available as they are in Compose. All you need do to send an ordinary reply is type your message, and click Send.
NOTE: While Gmail always includes the text of the message you are replying to as quoted text, it is hidden by default when you start a reply. To reveal quoted text, click the little “ellipsis” icon to reveal it.
TIP: Over time, the quoted texts may build up adding bulk to the message without you realizing it. So, if you want to remove the quoted text going out with your message, select the 3-dot ellipses icon, then hit backspace or delete to remove the quoted content.
If you want to add other recipients for your reply, that were not included in the original message, then you can click in the address box and follow the procedure outlined above to add more To:, Cc or Bcc addresses.
If you want to insert pictures or attach files to your reply, follow the same instructions as for a new message above.
NOTE: When you reply to a message, any attachments that the original might have had are NOT sent back with the reply. If you really want to send them back, click the More icon in the lower right of the Compose box and choose that option.
Forwarding mail
To forward messages you have received to another person, either use the Forwarding option from the drop-down menu next to the Reply button, the Forward button at the bottom of the message. Or as in Reply, right-click on the message from the message list and click on Forward.
TIP: If you wish to switch between sending out a Reply and Forwarding the message, you can do that by clicking the “Type of response” dropdown options.
The Edit subject option allows you to create a new subject for the conversation and in effect, start a new conversation. in a popped-out window, with the original sender or other recipients through your reply or forwarding.
The "Pop out reply" option is eponymous. The reply or the forward section of the conversation view page is displayed as a separate popped-out Compose window.
Forward All and Forwarding as attachment
When a message becomes a conversation, Gmail offers the option to forward all emails in that conversation as quoted text via the Forward all option.
The Forward as attachment option, on the other hand, inserts all messages in that conversation as a .eml attachment in a new Compose window by right-clicking on the conversation in the inbox message view list.
NOTE: The Gmail web UI can’t open .eml attachments. It would typically require an email client to open and review the content. So you would need to bear this in mind.
To select addresses for forwarding, follow the instructions above for Sending and/or Replying. Type a covering note at the top of the forwarded message - or not, if that’s your choice - and click Send.
NOTE: Any files attached to a message you are forwarding will be automatically forwarded to your recipients. If you want to attach or insert additional files, then follow the instructions for attaching and inserting above.
Chapter 5: Organizing your mail
Labelling
For a comprehensive overview of how Gmail uses labels to manage your mail, read the https://blogs-on-gmail.blogspot.com/2019/02/howgmailstores.html article.
To create a new label, either visit the Labels tab under Gmail settings, scroll down to the section “Labels” and click on the "Create new label" button.
Or select the message you want to give the new label to, by clicking in its checkbox in the message list, choose the Labels button from your top button bar, and again click on "Create new".
Or right-click on the message in the message list, click on "Label as", then click on "Create new".
Once you have created a label, you can give it a colour to make it stand out from other labels. Put your mouse pointer on the label in the sidebar and you’ll see the 3-dot overflow menu on its right. Click there to choose your colours - you can select from among the presets or can add custom colours. You can also make decisions there about where you want the label to show up.
To apply a label to a message, open or select the message by clicking its checkbox, and click on the Labels button. Check the label - or if you wish, multiple labels - that you want in the dropdown labels menu to apply to that message/conversation.
Or right-click on the message from the message list in Inbox, then click on "Label as" and then select the label you want to attach to the message and click on Apply.
Or find the label in your sidebar, then left click-and-hold and drag it into either an open message or the relevant message in your message list.
NOTE: A Gmail message can have several labels, so it’s always easy to find it. For example, a message from your brother asking about bookings for your vacation can be labelled as Vacation, Bookings and Family - so you’ll find it if you click on any of those labels in your sidebar.
To view all the messages/conversations which have had a certain label applied to them, click that label name in your left-hand sidebar. That will give you a set of search results for that label. You can do this with your own labels and with any of the “system” labels like Sent Mail, Important or Starred, etc.
NOTE: Unlike other email systems and clients, what you see when you click a label is NOT a “folder” full of duplicates, even when you can see the same messages/conversations in your Inbox or if you click any other label.
The list is just a “view” - a set of search results - of the messages stored in your account that have a specific label. If you delete a message or conversation from this “view” you will delete the only copy stored in your account. It’s particularly important to remember this when looking at your Sent Mail label. Again, see the article here for an explanation in more detail: https://blogs-on-gmail.blogspot.com/2019/02/howgmailstores.html.
Starring
In addition to labels, Gmail offers stars. The default is the "Yellow star", which you can select by clicking the star outline in your message lists.
But there are several more that you can enable in your General tab under Gmail settings, and once you’ve done that subsequent clicks will cycle through all those you have enabled, in whatever order you chose.
Archiving
“Archiving” in Gmail has one very specific meaning: it simply means “Remove this message from my Inbox” - and that is all it does.
It does not move a message, it doesn’t file it away somewhere else. It simply removes the Inbox label, so that you do not see that message anymore when you click Inbox in your sidebar. From the inbox message view list, you can archive a message by
- Clicking on the Archive icon in the button bar after selecting the message from the message list,
- By right-clicking on the message and selecting the Archive option,
- By hovering over the message and clicking on the Archive icon.
NOTE: Hover actions can be enabled as shown below.
If you have the message open, you can Archive it either by clicking on the “Archive” icon displayed in the Button Bar (#1) or by clicking on the “x” next to the” Inbox” label (#2).
To move an archived message back to the inbox, select or right-click on the message and then click on the "Move to inbox" icon/button/option.
NOTE: Muting a conversation is a similar available option with a difference. When you archive a message, the message will come back to your inbox when someone replies to it. When you mute a message, any replies stay out of your inbox.
“Moving” your messages
Moving is a bit of a misnomer - if you read the article at https://blogs-on-gmail.blogspot.com/2019/02/howgmailstores.html, you will see that Gmail consists of one large mailbox containing all your mail plus Spam and Trash. So, in fact, there is nowhere in Gmail for you to “move” a message to!
When you “Move” a message or conversation from any defined Gmail view (i.e. any label view or your Inbox), all you do is remove the label belonging to that view and give it a new one. It’s still there in All Mail - just as it has been all along - it simply has a different label, and so will show up when you click that new label, rather than when you click the old label it had before. e.g. if a message is in the Inbox and you click “Move to”, and apply a new label, then you will not see that message anymore if you click Inbox - but you will see it if you click the new label you just applied.
To “move” a message that is in the Inbox, open it or select it in your message list or, click Move in the button bar, and choose the new label you want it to have.
Or by right-clicking on the message, selecting "Move to" from the options and choosing the label you want to "move the message" to.
Alternately, you can also manually “move” a message from any defined Gmail view by adding a new label and removing the label belonging to the view you’re moving it from.
Or you can use Drag and Drop - click on the original label name in your sidebar, locate the message, and then use the little “grabby” hand that appears when you put your mouse pointer between the checkbox and the star selector and drag it to the new label you want it to have in the sidebar.
NOTE: Dragging a label to a conversation places the label on that conversation. Dragging a conversation to a label moves the conversation to that label.
If you have already labelled a message and now want to change its label, click the original label in the Mail app sidebar to see the messages that have that label, then select the message and click Move. Choose the new label you want that message to have from the dropdown box - the old one will be removed and the new one added.
Snoozing
Snoozing allows you to temporarily remove emails from your inbox until you need them. Your email will come back to the top of your inbox when you want it to. You can snooze an email either by clicking the Snooze icon (#1) from the Button bar at the top or by right-clicking on the message and clicking on the “Snooze” option (#2) or from the Snooze option in the hover menu (#3).
Thereafter:
Clicking on “Pick date & time” presents this screen:
TIP: To change the default hour listed for Tomorrow, Later this week, This weekend and Next week, visit the settings for Google Keep here: https://keep.google.com/ and change the time under "Morning". If you see a "Later Today" option - when you snooze earlier in the day - the hour saved in the "Evening" field will apply. Thereafter, refresh your Gmail page.
Gmail used to recommend never deleting mail, as the space allocated to you for message storage is so large - all you needed to do was Archive. But people now use email differently, and there are far more space-hogging inserted pictures, videos and other big attachments flying around the internet mail system than before, so deleting mail you really do not want and will never look at again makes sense.
To delete a message or a conversation, select it and click the Trash button in the button bar. That will send it to Trash (or the Bin, depending on where you live!) where it will sit for 30 days before Gmail automatically deletes it forever from your account.
You can
- select a conversation from the message list and then click on the "Delete" icon from the button bar (#1) to delete the message or
- you can right-click on a message in the message list and select the Delete option (#2) or
- if you have Hover actions enabled from the General tab in Gmail settings, you can also Delete a message from there (#3).
To delete one message from within a conversation without deleting the whole conversation, open the specific message concerned, click the dropdown next to the Reply button, and choose “Delete this message”. To delete the entire conversation, click on the Delete icon above the message.
All the while your deleted mail is in Trash you can recover it by selecting or opening it and then clicking Move To and selecting Inbox - so it’s easy to put right any mistakes you might make, or change your mind about deleting a message and put it back into your Inbox or even give it a label and archive it either by selecting the deleted message/conversation, then select the Move to icon, and finally the Inbox option
or by right-clicking on the deleted message/conversation and then clicking on the Move to Inbox option.
You can empty Trash if you wish - click Trash in your sidebar and click the link “Empty Trash Now” at the top of the message list.
Add to Tasks
Allows an email to be added as a task. You can either select the email and then click on the “Add to Task” icon above the message (#1) or right-click on the message and click on the “Add to Task” menu option (#2) to get the email added as a task.
New accounts won’t receive much Spam, but after a while, if you use your Gmail address out there on the web, the spammers will “harvest” that address from other sites and will add you to their lists, and you’ll start receiving junk mail.
Gmail’s built-in Spam filter is among the best in the business and will divert most Spam out of your Inbox and into Spam, where it will sit (like Trash does) for 30 days before being automatically deleted from your account. All you need to do yourself is check Spam occasionally to make sure Gmail isn’t making any mistakes and isn’t sending “good” messages to Spam.
If you find a “good” message in Spam, from the spam message view list, select it and click the Not Spam button in your button bar (#1) or you can right-click on the message in the spam message view list and from the options, select Not spam (#2). The Spam filter will take note of your preference and return the message to your Inbox. You may have to repeat the action more than once, but the filters are usually quick to react, and messages from that sender should not be sent to Spam in future.
If you have the spam message open, you can select to mark the message “Not spam” by either clicking the “Not spam” button above the message or by clicking on the “Report not spam” button within the banner that includes the reason why the message was flagged as spam.
If you want a faster result, and the sender’s address is not added to your Google Contacts address book, you need to do that first. You can refer to this blog article for details on how to do that - https://blogs-on-gmail.blogspot.com/2020/12/the-new-way-to-add-or-edit-contacts-in.html. You can also create a filter to direct Gmail to “Never send it to Spam”.
If you find a Spam message in your Inbox, select the message and use either the Spam button in your button bar (#1) or right-click on the message and then Move to > Spam options (#2) to send the message to Spam. Again, the Spam filter will take note of your preferences, and mail from that source will stop appearing in your Inbox after a short while. You may find you need to use the Spam button more than once, but if you are persistent, the filters will catch on!
If you have the message open, you can report it as Spam either through the “Report spam” icon above the message (#1) or by clicking the 3-dot more icon and then clicking the “Report spam” option (#2). If you want a faster result, use Gmail’s Block option (#3) whereby all future messages from that address will be collected under Spam. If you consider the spam message also as phishing, report it using the “Report phishing” option (#4).
Chapter 6: Finding your mail
As we said right back at the beginning, you can’t sort your Inbox - by default, your mail appears in date order, newest at the top. But Gmail’s search is fast and efficient and can find just about anything you want.
There is a comprehensive list of all the search terms you can use right here in Gmail Help, but here are a few of those you will want to use most often:
- Subject - find any subject by typing “subject:your keyword” into the search box and clicking the blue search button.
- Sender - find any sender by typing “from:sender’s name or address” in the search box - Gmail will search your contacts when you use “from:” in the search box, and offer you matching suggestions that you can pick from before clicking the blue button. A quicker way to find all mail from a sender is to use the right-click - if you can see his/her name in your message list, right-click over it, and when the options pop up, click on "Find emails from...". Just bear in mind that it only works for the last sender (barring when you are the last sender, in which case it will offer to find emails from the one before).
- Any word in the message - type the word into the search box and click the blue button. This can also search text in many common types of attached files, so if you remember receiving a Word document from a friend that contained a recipe for “pumpkin pies”, Gmail should find the recipe for you!
- Messages from a specific period - type “before:yyyy/mm/dd after:yyyy/mm/dd” into the search box, and Gmail will return messages sent and received between those two dates.
To find messages you have not yet read, enter “is:unread” into the search box and Gmail will find all your unread mail. If you want to restrict the search to your Inbox, use “in:inbox is:unread” instead.
You can even use Boolean search terms in Gmail search - AND is implicit if you enter two search terms; OR can be entered (in caps) between search terms, and NOT can be entered simply by putting a minus sign in front of the item you do not want to be found.
That allows search terms to be combined for very effective searches - for example, “before:2012/06/01 from:David -football” will find messages from David sent to you before 1st June this year that were not about football.
There is a very intuitive and efficient Gmail search GUI interface so that you do not need to remember the search parameter terms described here: Search operators you can use with Gmail.
A couple of other helpful links on Gmail search are included below:
- About Gmail search: https://support.google.com/mail/answer/6593?hl=en
- How to search: https://email.about.com/od/gmailtips/qt/et_find_mail.htm
Once a search is performed, You’ll see a few related tools - Search filter chips (#1) and the Select all conversation that match this search link (#2).
NOTE: If a search filter chip is selected, this feature “Select all messages that match this search” will not be available.
Chapter 7: Customizing Gmail
Gmail’s default interface is clean and uncluttered, with little colours. However, using the various options related to Themes, Inbox Layout, Display Density, etc. you can customize the look and feel of your Gmail to suit your personality, mood, and even your purpose for using Gmail.
So, what would typically look like this
can be customized to look like these















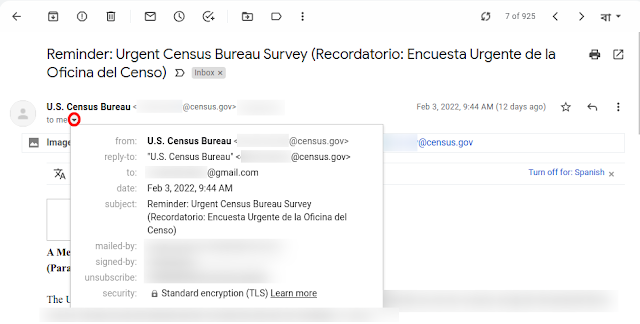



















































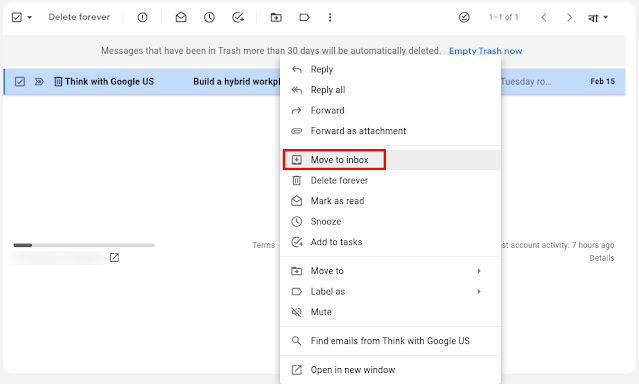













I am trying to find a way to create a list of contacts or add to contacts only those email addresses from a large list of emails. The emails I'm targeting have been identified in 4 different email labels, but I can't figure out how to get only those email addresses in those 4 email labels in a contact list so that I can download it to a spreadsheet for another database update.
ReplyDeleteThank you!!
Once again, sorry for the belated response. I have written a tutorial on how to dirctly create Contact Labels using the email addresses in the Gmail recipient's area here: https://blogs-on-gmail.blogspot.com/2020/11/make-google-contacts-group-label.html.
DeleteSo, you can simply do a Reply All for those emails so as to have all of them in the Gmail recipients' area and then follow the steps to create a Contacts Label using the steps described in the blog. Can you please try this and let me know?
I cannot figure out how to have e-mails automatically go to a folder when it is received from a specific e-mail address
ReplyDeleteTo begin, Gmail doesn't have folders to direct emails to. It instead have labels you can attach to messages via Filters. The ways to create a filter in Gmail is explained here: https://support.google.com/mail/answer/6579?hl=en.
DeleteSo, assuming you want to apply the label "Red" to all emails received from "g@gmail.com", your filter definition would look like:
Matches: from:(g@gmail.com)
Do this: Apply label "Red"
You can also add other additional instructions such as "Never send it to Spam" or "Skip Inbox" based on your requirement.
Many user questions hang on the difference between Outlook and Gmail. Specifically, Outlook stores copies of messages in folders. One message of 1MB by thirty folders = 30MB of messages. Gmail stores one message of 1MB once, and adds a LABEL for each of 30 LABELS = 1.1MB.
ReplyDeleteOnce people accept that Gmail only stores each message only once, and adds as many LABELS as we need, then they may accept the solutions and simplicity of using Gmail.
Co-incidentally, this is the same architecture as Lotus Notes, but few people understood that, either.