This article is intended to assist Gmail users who have previously set up or allowed (a) Forwarding, (b) "Send mail" alias and (c) Mail delegation setup with another email address that they now want to cancel but are unable to.
There are two common approaches to cancelling such setups.
- From the account where the set-up occurs.
- From the account that allows the set-up.
For the screenshots, I have used two Gmail addresses, one s*****@gmail.com and the other t*****@gmail.com.
Note: This article does not contain steps to set up Email Auto-Forwarding, "Send Mail as" Aliases, or Mail Delegation. It only highlights how to cancel such setups from both accounts.
Case 1: t*****@gmail.com auto-forwards its emails to s*****@gmail.com
How things are set up:
When auto-forwarding is set up, Gmail sends a forwarding confirmation email to the destination address, in this case, s*****@gmail.com.
After the confirmation link is clicked, the destination address is shown as the Forwarding option within the source address's (t*****@gmail.com) Forwarding and POP/IMAP tab under Gmail settings.
How to cancel:
From the source t*****@gmail.com address, visit the Forwarding and POP/IMAP tab under Gmail settings and follow the steps as shown in the screenshot below.
From the destination s*****@gmail.com address, open the forwarding confirmation email and click the highlighted link in the screenshot below.
Case 2: s*****@gmail.com allows permission to Send messages from t*****@gmail.com
How things are set up:
After the "Send mail" alias is set up, a confirmation message is sent to the address allowing the setup, s*****@gmail.com.
In the setup address, t*****@gmail.com, the reference to the s*****@gmail.com address can be seen in the "Send Mail as:" section, within the Accounts and Import tab under Gmail settings.
How to cancel:
From the t*****@gmail.com address, where the "Send Mail" alias is set up, visit the "Send Mail as:" section, within the Accounts and Import tab under Gmail settings and click on the delete option next to the "Send Mail" alias email address.
How things are set up:
Note: For personal Gmail addresses, Email delegation can only be set up between other personal Gmail addresses. For Google Workspace domains, one can only add other people or groups in their organisation as delegates.
Once the process is completed, a confirmation email is sent to the delegate address, t*****@gmail.com.
In the address granting the delegate, the delegate address appears in the "Grant access to your account" section, within the Accounts and Import tab under Gmail settings.
How to cancel:
From the address granting the delegate, s*****@gmail.com, visit the "Grant access to your account" section, within the Accounts and Import tab under Gmail settings and click on the delete link for the account previously granted access.



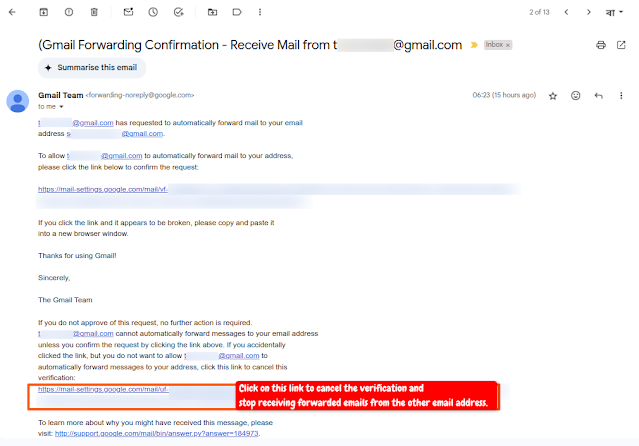








Comments
Post a Comment
Please do not post spam or promote your own site(s). All comments are moderated and such comments will not be published.
Also, please keep your comment relevant to the topic of the article.
Finally, please do not post any of your personally identifiable information such as phone number, email address or other important details as this is an open platform.