Often we see threads in the Gmail Help Community where we are asked to explain the difference between the Category labels and the Inbox category tabs in Gmail.
We begin the discussion by visually highlighting what we mean by the Inbox category tabs and the Category labels and where they are located.
Now, we are going to take a look at the differences, with examples. So, let's begin.
Commonly, if we click on one of the Category labels, say Promotions, we see a list of messages that Gmail internally categorizes as such, based on various signals such as how they are marked up, what they contain, the domain they are sent from, etc.
As shown in the screenshot above, it also generates a search query for our better understanding - category:promotions and it is important to remember this little detail.
Similarly, when we click on the Promotions tab in Gmail inbox, it also shows a list of messages, in fact, the same set of messages in this case.
So, where's the difference?
To demonstrate and highlight the difference, we select a couple of messages from the Inbox Promotions Category tab - and I decided to select the last two messages because they have numerical references for easy recognition - and Archive them by clicking on the highlighted icon in the screenshot below.
The Archive action in Gmail only removes the Inbox label from those messages. So, once the selected messages are Archived, the Inbox Promotions Category tab view updates to show the top three messages.
At this point, the Promotions Category Label still shows all five messages as before and we can now see and understand the difference.
The messages highlighted in red are Archived while the messages highlighted in blue are not and that's the difference between the Gmail Category Labels which show all messages, including the archived ones with that category label (category:promotions) and the Gmail Inbox Category tabs that only show messages with that category label that are in the Gmail inbox (category:promotions in:inbox) or in other words, also includes the Inbox label.
A common follow-up question is, is it possible to change the category of a message?
The answer is simple:
Yes. It is possible to change the category of a message. One can easily do that by
- using a filter.
- using the Gmail move to or label option either by running a search, by using those icons above the messages or by right-clicking on the message from the inbox viewport.
You are welcome to leave any clarifying questions related to this topic as comments below. If you happen to have any Gmail-related issues, please post them in the specialized Gmail Help Community here -
https://support.google.com/mail/community?hl=en.


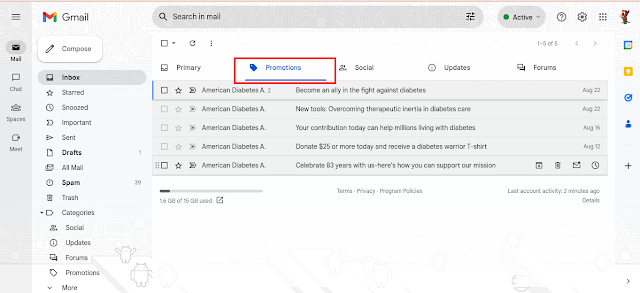

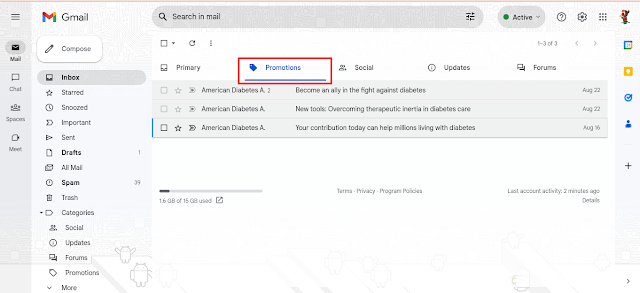

Comments
Post a Comment
Please do not post spam or promote your own site(s). All comments are moderated and such comments will not be published.
Also, please keep your comment relevant to the topic of the article.
Finally, please do not post any of your personally identifiable information such as phone number, email address or other important details as this is an open platform.