Signing into multiple Google accounts from a browser is an efficient and convenient way to manage all of our Google accounts and as such, we do happen to receive very specific questions in both the Google Accounts and Gmail help communities related to this topic, such as:
- What's the default account for the session?
- How do I sign into multiple Google accounts from a browser?
- How do I identify the default account for the session?
- How do I change the default account for the session?
- How do I sign out of one such signed-in account?
- Any additional detail I should be aware of?
In this article, we shall explore this process as well as learn about the answers to all the above questions. So, let's begin.
Note: For this blog, we would use three Google accounts.
- The first account to be signed in to the session - s*****@gmail.com.
- A second, Gmail account, to be added to the session - p*****@gmail.com.
- A third, non-Gmail Google account, to be added to the session - s*****@outlook.com.
Q1: What's the default account for the session?
Simply put, it is the first account you sign into from the browser. In the context of signing into multiple Google accounts from a browser, it is identified as "authuser=0" or "/u/0".
Q2: How do I sign into multiple Google accounts from a browser?
You just need to click on the circular profile icon/picture of the default account for the session at the top-right of the screen and then click on the "Add another account" option
You'll then be shown a list of accounts. If you want to use one of the listed accounts, select that account. Otherwise, click on the "Use another account" option.
Thereafter, enter the username and password for the account you want to add to the session.
The next step is specifically for Chrome where the browser asks if you'd rather open that Google account through its own Chrome profile instead of the profile belonging to the default Google account for the session.
Since we do want to open that account under the Chrome profile of the default Google account, we click "Cancel" to proceed.
We already know that the default account for the session is identified as "/u/0" and those of the other accounts are in increasing numeric order of their addition to the session.
As this is the second account added to the session, it will have the identifier "authuser=1" or "/u/1".
Similarly, when we add a third account (a non-Gmail Google account) to the session, it gets the identifier "authuser=2" or "/u/2".
Q3: How do I identify the default account for the session?
There are two ways to identify the default account for the session.
- By clicking on the circular profile picture icon at the top-right of the screen.
The first reference you see is that of the account you are viewing the details from, which in this case is my s*****@outlook.com non-Gmail Google account. The "Default" tag next to the s*****@gmail.com identifies it as the default account for the current session.
Note: If you do not see the default tag against any of the listed accounts, it means you are in the default account for the session.
- By observing the URL, and in particular, the value after the "/u/" part.
For a non-default account for the session, the value after the "/u/" part will always be a non-zero one.
Note: The steps to switch between accounts signed in from a browser session are also similar. You can either click on the circular profile icon and select the account from the list or you can simply edit the numeric value in the URL after the "/u/" part. For example, changing "/u/0" to "/u/2" will load the details belonging to the third account added for the session.
Q4: How do I change the default account for the session?
The easy answer is, you can't. You need to sign out of all accounts and thereafter, sign in first with the account you want to be the new default for the session.
Q5: How do I sign out of one such signed-in account?
You also can't sign out of individual accounts. In fact, the option to sign out of individual accounts is not even available. So, once you have signed into multiple Google accounts from a desktop browser, you can only sign out of all accounts at once.
Q6: Any additional detail I should be aware of?
A couple of details should always be kept in mind.
First, if you are using Chrome, be mindful that all the other accounts are added under the Chrome profile of the default account for the session. This also means that various Chrome-related activities would sync back to that one specific account. For more details on this topic, you may read this Chrome help article - https://support.google.com/chrome/answer/2364824?hl=en.
Second, if you have added a non-Gmail Google account, just be mindful while using Gmail. That's because, when you use a non-Gmail Google account, it can be used for all Google products and services except Gmail. So, if you click on your non-Gmail Google account while using Gmail -
- the system considers it as a request to add Gmail to your Google account and takes you to the screen shown below.
And why is this a concern? Because once you end up adding Gmail to a non-Gmail Google account, it is considered permanent the Gmail address then becomes the primary username for your Google account and the non-Gmail email address the Alternate email. While you can remove the Gmail service from such Google accounts, the permanency of adding Gmail to a non-Gmail Google account means the Gmail username remains attached to the Google account as an Alternate username and that can't be removed.
As always, feel free to leave your questions or clarifications related to this blog article below, as a comment. If you have an issue related to your Gmail or Google Accounts, be sure to post your question in the appropriate forum by clicking on the relevant link below.
- Gmail - https://support.google.com/mail/thread/new.
- Google Account - https://support.google.com/accounts/thread/new.











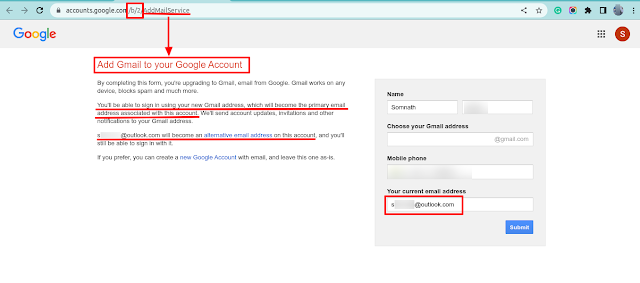
Comments
Post a Comment
Please do not post spam or promote your own site(s). All comments are moderated and such comments will not be published.
Also, please keep your comment relevant to the topic of the article.
Finally, please do not post any of your personally identifiable information such as phone number, email address or other important details as this is an open platform.