In this blog, we are going to discuss Google's alternative email and alternative username. This is one of the topics on which we consistently receive queries in both the Gmail and the Google Account Help Community for various reasons, so an article explaining what they are and how they happen (or happened) should be helpful for many users.
Where do we see the details for Google's alternative email and alternative username?
We see them on the Email page for Google Accounts. We can visit the page by arriving at the Google My Account Home page and thereafter, clicking on the Personal info link in the left panel and then, click on the arrow icon in the Email box under the Contact info section.
If you have a recently registered Google account, you will not see the Alternative username section at all. You will, however, see the Alternative emails section towards the bottom of the page below the Recovery and Contact email and above the About me email section.
As mentioned in the section, an alternative email for the Google account helps the user both as a sign-in option as well as a recovery option and it can be added to the account in two ways.
Method 1: By specifically adding the alternative email to the account, for which you need to ensure the account you are trying to add as the alternative email is
- not registered as a Google account in itself.
- not already added as an alternative email for any other Google account.
The process looks as shown below. We start by clicking on the Add alternate email link.
As is the norm before making any account detail updates, the Google user-verification system will ask us to sign in. Thereafter, the screen to add the Alternative email appears.
We include the email address we wish to add as an alternate email in the box and click on the Add link. We are then shown the alternative email as an unverified address.
The Google My Account Email page Alternative Email box is also updated with the email address and the status shown as pending verification.
To verify the email address, we sign into our AOL address, in this case, locate the email from Google and click on the link and follow the prompts to complete the verification of the alternative email address for our Google account.
Once completed, the email address is now shown in the Google account as a verified alternative email address that we can use to sign in to our Google account.
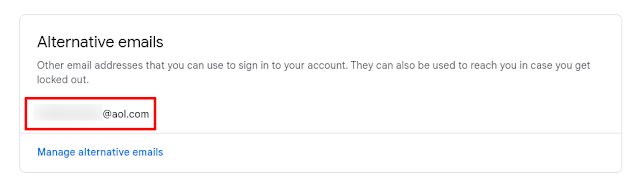
Method 2: Where the Google account is a non-Gmail address and we decide to add a Gmail address to it.We can add Gmail to a non-Gmail Google account by simply visiting the
https://mail.google.com/ URL while remaining signed into the account.
Note: The screen looks very similar to the create an account page which is why many users inadvertently add Gmail addresses to their non-Gmail Google accounts while attempting to create separate Gmail addresses for themselves or others.
On this page, we select a brand new Gmail address and follow the prompts for the necessary email and phone number verification to add the Gmail address to the Google account. Once done, the emails associated with the account change as shown below:
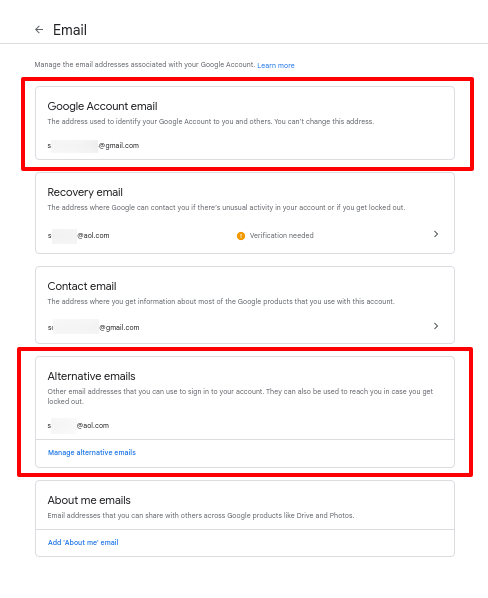
- The Gmail address now becomes the primary email on the account.
- The recovery email address remains the same.
- The Contact email address has changed to the newly created Gmail address.
- The Alternative email address now shows the non-Gmail email address which was previously the primary email on the account.
If you remember, earlier in the section, we mentioned the two requirements for Alternative emails. To ensure the email address is not
- registered as a Google account in itself.
- already added as an alternative email for any other Google account.
So, what if it is? How to proceed in those cases?
If it is (a), and the email is registered as a Google account, we need to add another address to it. The easiest is to add a new Gmail address to that non-Gmail Google account, move that address to an alternative email address for that account and then remove it from that account and add it as the alternative email address in the Google account of your choice.
If it is (b), and the email is already added as an alternative email for any other Google account, we need to sign in to that account from the
https://accounts.google.com/ page, using either the primary or the alternative email address, visit the Google My Accounts Email page, and remove the non-Gmail address as the alternative email from there and add it as the alternative email address in the Google account of your choice.
We are done discussing Alternative Emails, and now we focus on Alternative usernames. Alternate usernames are shown without the "@" symbol and the domain suffix. If you happen to see an Alternative username mentioned in the email details for your account, it is because of one of the following reasons:
Reason 1: Yours is a really old Google account and this would date back to a migration you did many, many years ago from Google products such as Chat, YouTube or Picasa, when you moved your data from an old Gmail account which was then closed, to a new account of your choosing. When the data was migrated, the old Gmail username was also brought along with it to serve as the identifier for the migrated data. Such an address can't be used again - although it is a form of alternative ID, and can be used to sign in to the account it is linked with - nor can it be deleted, as it is the ID for the migrated data now stored in your newer account.
Reason 2: You've deleted the Gmail service from your Google account by clicking the Data & Privacy tab on the Google My Account home page, then clicking on the arrow icon in the Delete a Google service section or by directly accessing the
https://myaccount.google.com/deleteservices page, selecting Gmail and following the prompt as shown below.
Once done, we notice the following changes on the account:
- The Google Account email is changed to the account of our selection - AOL in this case.
- As is the custom for non-Gmail Google accounts, the Recovery email address is also changed over to the same Google Account email.
- The Contact email is also changed over to the new Google Account email.
- The Alternate usernames section now shows the recently deleted Gmail username, without the "@" symbol and the domain suffix.
That's all on this topic. If you happen to have any queries on this topic, please post them in the comments below. If you happen to have any other queries related to Gmail or Google Accounts, please post them in their specialised Help Communities -
https://support.google.com/ - to receive the best possible guidance from the Product Experts.







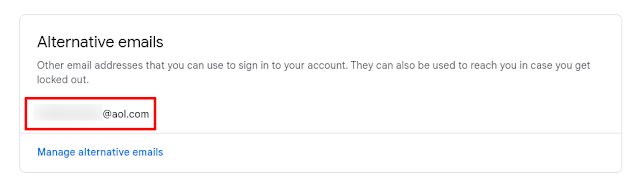


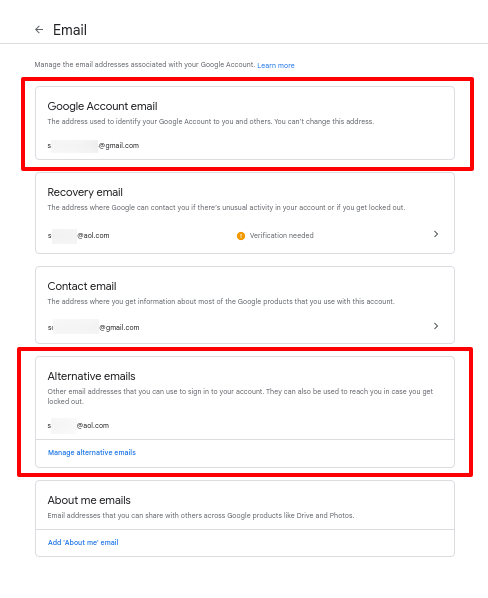






Comments
Post a Comment
Please do not post spam or promote your own site(s). All comments are moderated and such comments will not be published.
Also, please keep your comment relevant to the topic of the article.
Finally, please do not post any of your personally identifiable information such as phone number, email address or other important details as this is an open platform.