Gmail is known to offer several shortcuts with regards to Google Contacts. One such handy shortcut is the ability to create a new Google Group (Labels) directly from Gmail without requiring to visit the Google Contacts page at https://contacts.google.com/.
What is even more helpful is that the feature allows you to do this in two different ways - before and after inserting contacts in the Gmail Compose window Recipients' section.
Before inserting contacts in the Gmail Compose window Recipients' section.
Click on the To:/Cc:/Bcc: link in Gmail
It will pop open the Contact selector window. "My Contacts" will show up as the default contact group indicated by the red rectangle, I have manually changed it to show a test contact group.
Now you need to select some or all contacts as required by checking the boxes next to their name or the Select All box above. Once done, click on the Manage labels button above, as highlighted.
This will show a list of all available Google Contact groups (labels) plus the "Create label" option. Click on it.
Note: Clicking on any of the existing Google Contact group would allow the selected contacts to get added under that label. There will be a checkmark against the newly selected label and the "Create label" option would change to Apply.
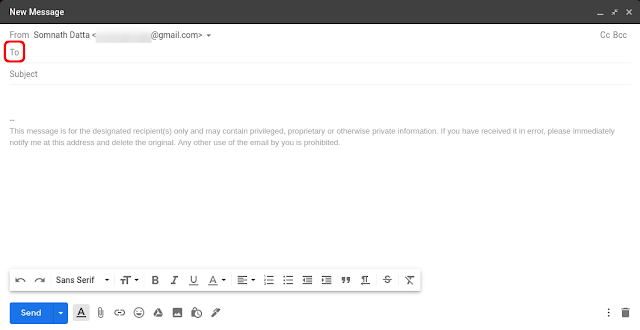







Very best sir we will try teach you and request for guidance in future
ReplyDelete