This blog is inspired by a suggestion mentioned as a feature request on Twitter, where I often visit to answer questions related to Gmail and Google Accounts.
The suggestion was about including an option to make drafts from received email with attachments, without going through the rigmarole of downloading and uploading attachments and also to create a Template response out of it.
Given what Gmail presently has. it is possible to make both those things happen. Ideally, the second option should be a "No", because one of the known deficiencies of the Template responses is that it won't take in the attachment file, which is central to this blog. However, a workaround exists, which we shall use.
To begin, here is the test email that we propose to convert into a draft and later into a Template response. It has some text content and a PDF file as an attachment.
The first thing we do is to save the attachment in Google Drive by hovering the mouse pointer over the attachment and clicking on the "Add to Drive" icon.
That done, click on the Forward option. It can be found either below the received email or by clicking on the 3-dot (overflow) menu at the right of the Reply icon.
Once done, in the compose window for the Forwarding email, click on the "Type of Reply" down arrow and then click on "Edit subject".
Amend the Subject of the draft, add/remove the necessary details and then finally click on the "x" icon at the top-right of the window to save and close the draft. You can confirm the draft is created and saved by clicking on the Drafts label in the Gmail left panel.







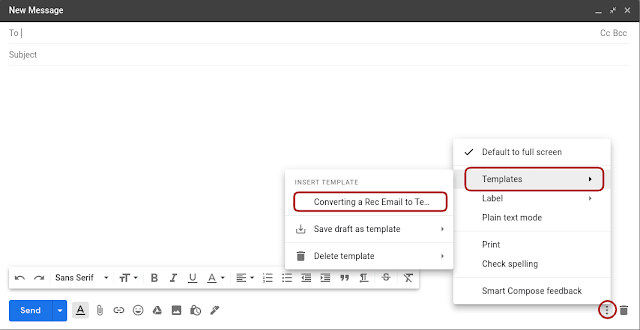


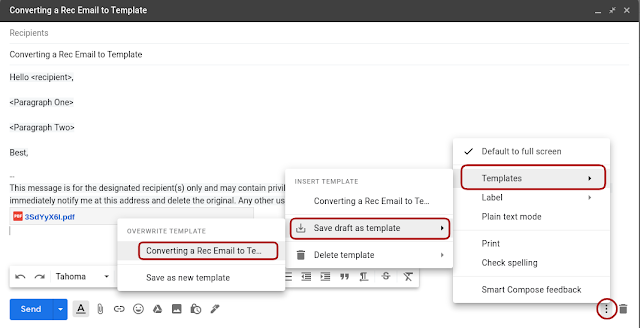

Comments
Post a Comment
Please do not post spam or promote your own site(s). All comments are moderated and such comments will not be published.
Also, please keep your comment relevant to the topic of the article.
Finally, please do not post any of your personally identifiable information such as phone number, email address or other important details as this is an open platform.