When the old Google Contacts UI finally made way for the new Google Contacts preview version, it took with itself one of the most used feature: the ability to add multiple contacts at once under either My Contacts or any specific contact groups, now called Labels.
In the intervening months, many hundreds of people have posted in the Gmail help community and also on Twitter about bringing back this feature, and, now (in February 2020), we finally see that feature being released and made available for the Gsuite and personal Gmail accounts.
The sequence of steps are as follows:
- Visit the Google Contacts page at https://contacts.google.com/
- Click on the "Create contact" button. It will expand to show two options, (a) Create a contact and (b) Create multiple contacts
- Click on the "Create multiple contacts" button. A pop-up window will appear with the relevant fields
- If you want to add the new contacts under a label, you need to click on the grey "No label" button to see a scrollable list of all the Contact Groups created for that account with the option to create a new contact label if required.
Note: Selecting a label will make a blue check-mark appear next to the label name. However, it neither offers an Apply option nor gets rid of that scrollable list. You would need to click elsewhere on the screen to get that scrollable list to disappear, and have that selected label name displayed in blue.
- Type in or paste previously copied email addresses with or without names separated by commas and then click on the blue Create button.
If you only enter names:
If you only enter email addresses:
If you enter both details:
While pasting previously copied email addresses from a spreadsheet, you may encounter an error because the contact details are not separated by commas.
To avoid such incidences, it is best to copy-paste the contact details in a word processing document and insert those commas before pasting them in Google Contacts or you can double on the Red label and insert those commas yourself, click elsewhere (or press the Tab key) to get the Create button enabled.








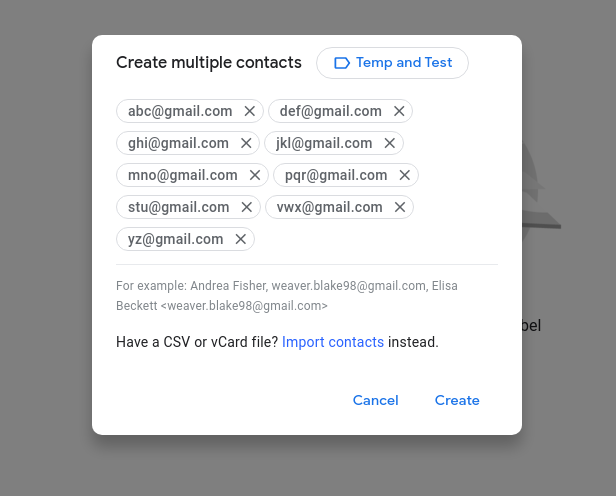
Awesome! Just want I needed and was looking for. Thank you.
ReplyDeleteThis is great, however, they are all on my phone now... how do I avoid that?
ReplyDeleteI'm sorry I didn't understand your question.
DeleteAre you implying that contacts saved under Google Contacts are showing up on your phone? If yes, then it is how things should be if you have that account setup on that device and also have contacts synced to that account.
For starters, please go through this help article: https://support.google.com/contacts/answer/2753077?co=GENIE.Platform%3DAndroid&hl=en and should you have any additional questions, please post about this in the Gmail Help Community by clicking on or copy-pasting this link in your browser's address bar: https://support.google.com/mail/thread/new?hl=en.
THANK YOU!!!
ReplyDeleteHappy to help and you are most welcome. :)
ReplyDeleteWhen I try to paste e-mail addresses copied from a Google Sheets column, Contacts doesn't recognize them as multiple addresses. It throws an error. Any solution?
ReplyDeleteError in the form of a red label?
DeleteOne possible reason could be that there are no commas to separate the email addresses. When you copy email addresses from that column, they get pasted as abc@gmail.comdef@gmail.comghi@gmail.com whereas, ideally they should be abc@gmail.com, def@gmail.com, ghi@gmail.com. So, it is better to paste those copied contacts in a word processing file, insert the commas to separate them, then copy/paste them in the field to include them.
THANK YOU!!!!! No where else did I find this, and it is exactly what I needed.
ReplyDeleteGreat...I created multiple contacts with a label BUT when I try to mail them, gmail doesn't recognize the label I created????
ReplyDeleteCan you check if renaming the label helps? If that works, check if renaming the label back to the original name works and post an update.
DeleteHave you also checked if this works on another browser/device/UI etc.?
I have over 5,000 email addresses from my former customers. I wanted to add them into Gmail contact list. Is there any way to atomically add them into the contact list? It's hard to add one by one for 5000 times. Thank you!
DeleteImport them in CSV or VCF format. All imported contacts are assigned a default label of "Imported on [date] (No of contacts)". Simply rename that label or attach a different label to that set of contacts. Here is the help article link: https://support.google.com/contacts/answer/1069522?co=GENIE.Platform%3DDesktop&hl=en-GB.
Deleteis it possible to mark all letter in gmail and add to contact list or export to excel or any other file?
ReplyDeleteAppreciate for the help :)
Your question isn't clear to me. But, you can add addresses from Gmail directly to Google Contacts and you can also export Google Contacts in CSV format and view them in MS Excel.
Delete